Once you have downloaded and marked your assignments, the second stage of the marking process is to upload the feedback to the course site, and if relevant, mark them as ‘pass’ or ‘fail’.
- Log in to the course site and open the relevant assignment.
- Click View all submissions.
- Click the Grade button in the table to open the grading window.
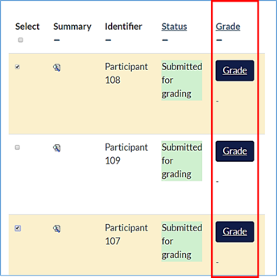
Feedback for assignment 1
If you are marking Assignment 1 you will see that there is no option to provide a grade. This is because Assignment 1 is a formative assessment.
Leave the Marking workflow state drop-down box set to Not marked.
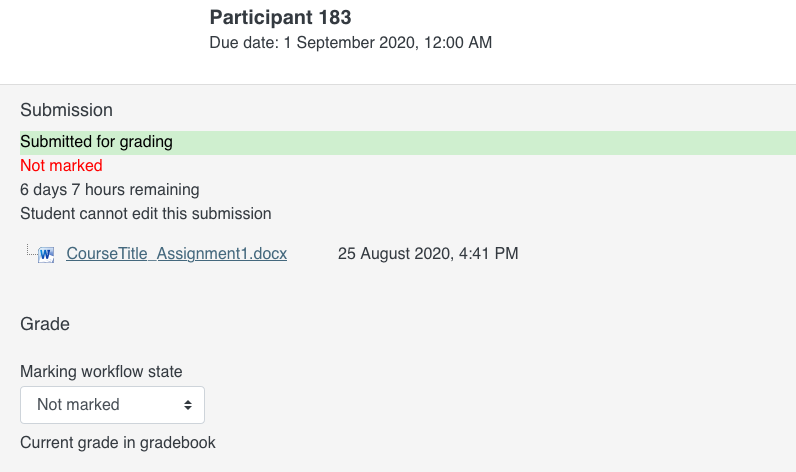
You can now proceed to adding some feedback text in the textbox, and uploading your feedback file.
Feedback for assignment 2
If you are marking Assignment 2 you will need to indicate the student outcome. From the Grade drop-down box, select either Pass, or Fail.
Leave the Marking workflow state drop-down box set to Not marked.
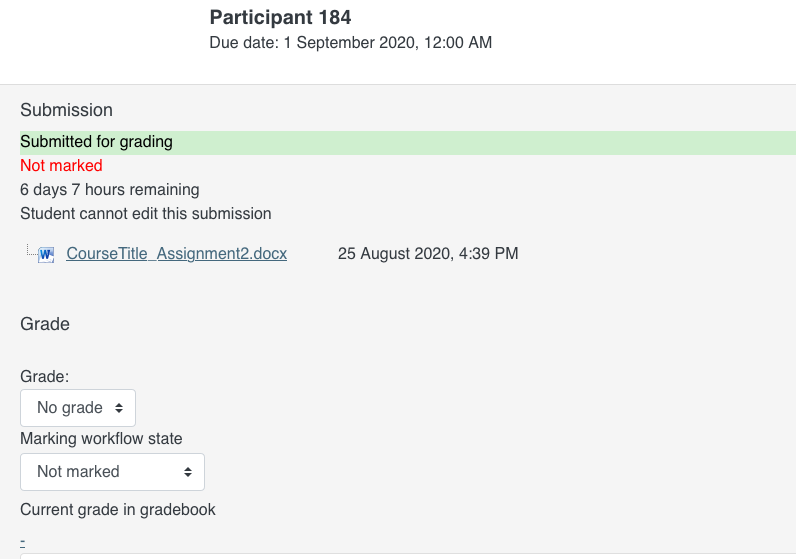
You can now proceed to adding some feedback text in the textbox, and uploading your feedback file.
How to upload feedback files
To add your feedback, you have two options:
- If you choose to provide your overview of feedback directly in the course site (instead of uploading a separate feedback form), enter it in the Feedback comments box.
- If you have files to return to the student; for example, the student’s annotated script or a Feedback document, you will now need to upload them to the site. To upload individual files, use the Upload Files box. Alternatively, check the Upload multiple feedback files instructions below.
Remember to ensure that each file has been renamed according to the naming convention. The file name for your feedback should start with the same name as the submission files you downloaded (including participant number). For the annotated student file: ParticipantNumber_studentfilename_Marked.docx For the feedback form: ParticipantNumber_studentFileName_Feedback.docx This way you can check you have matched the right participant number with the right feedback.
To upload files to the Feedback files box, you can either:
- Click Add file, using the
 Add File icon. This will bring up the File picker window;
Add File icon. This will bring up the File picker window; - Click Upload a file;
- Click Browse to locate the relevant file on your computer;
- Click Upload this file;
- Your file will appear in the box, successfully uploaded.
or
If your web browser supports drag and drop you can:
- Open Windows Explorer on your PC or Finder on your Mac;
- Navigate to the location of the file that you want to upload;
- Hold down the mouse button on the required file and drag it into the Feedback files box where indicated;
- Release the mouse button.
Repeat the steps above for all the files you need to return to this particular student.
if you need to delete a file, click on the file and then click Delete at the top of the dialogue box that appears.
Do not close the window or go to another screen before saving your actions.
To save the information you have entered, either click Save changes to save and return to the View submissions screen, or Save and show next to move to the next assignment.
Do not check the ‘Notify students’ checkbox. (This will be unavailable in upcoming versions.)

Repeat this process until you have provided feedback for all assignments.
Uploading multiple feedback files
- Check all your feedback files names; the file names should start with the same name as the submission files you downloaded and marked, followed by’-feedback’, for example, if the submission file was called Participant_26_assignsubmission_file_Test assignment doc.docx, the feedback files will be named: Participant_26_assignsubmission_file_Test assignment doc_feedback.docx
- Select all the feedback forms and zip them into a new folder. Important: Don’t just edit them inside their original folder and re-zip this; it will not work. The folder name does not matter as long as the feedback files have the same names as before.
- As a Grading action, select ”Upload multiple feedback files in a zip” in the drop-down box, and upload this newly zipped folder.
- You will be presented with a confirmation screen displaying your feedback files. (If you zip files from a Mac, make sure to remove the folder _MACOSX.)
- Check that all the files apear in the feedback file column. If any are missing, you can upload them individually following the instructions above.
Note: this option works particularly well if you plan to use Quick Grading (see step-by-step below).
Using Quick Grading
Once you have uploaded your feedback files, you can turn on quick grading to add your marks and feedback comments from the grading interface. To do so, scroll to the bottom of the page, and make sure the Quick grading is ticked. When you scroll back up to the submission list, you will see that you can add marks under each Grade button, and type feedback comments on each row.
Releasing feedback to students
When you have finished marking email onlinemarking@conted.ox.ac.uk to advise that feedback is ready to be returned to students. The Online Courses Office will then complete the process by releasing the feedback. Students will receive an email notification informing them that their feedback is ready to view in the course site.
Once feedback has been released, participant numbers will be removed and you will then be able to see in the Grades area the student names and the assignment that they submitted.

