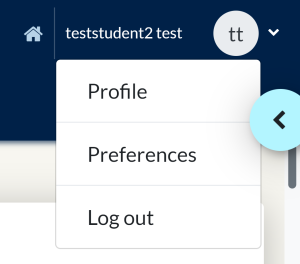 Your profile and preferences are accessed differently depending on the type of course you’re studying so please see the note in the box below if you are on a short-course.
Your profile and preferences are accessed differently depending on the type of course you’re studying so please see the note in the box below if you are on a short-course.
Your student profile is set up to display just your name and the default roundel showing your initials, but you can edit it to introduce yourself and add a picture (or any other image you want to use to represent you) by clicking on your name or initials then choosing Profile (via Study) or Preferences > Edit Profile (via Portal).
NB: The image shown here is what you'll see if accessing your Profile and Preferences from the Study site. If you are on a short-course and log in via Portal you will need to be on the Portal page to update your preferences. If you are in your course and wish to make changes to your profile you will need to go back to Portal to see all the options available.
How do I upload a photo?
- Click on your name in the top banner.
- Click Preferences or Profile.
- Click Edit Profile.
- Scroll down the page to the heading User Picture – click on the heading to open up this section.
- Drag and drop your image file into the box with the grey arrow in a circle at the centre, or search for the file using the
 icon.
icon. - Once you are happy with the changes you have made, click Update Profile at the bottom of the screen.
If you log into your course via Portal make sure you are on the Portal page otherwise you will not see all the available options.
Changing your password
If you access your course via Portal with a Moodle username and password follow these steps to change your password:
- Click on your name in the top banner.
- Click Preferences.
- Click Change password.
- Follow the steps on screen to change your password.
- When you are happy with your changes, click Save Changes at the bottom of the screen.
Please be aware that this password change will only affect access to Portal. Your password for all other systems will remain unchanged.
Changing your Forum preferences
- Click on your name in the top banner.
- Click Preferences.
- Click Forum preferences.
- Read and select your preferred options, there is more information on these in the Discussion forums section. It is helpful to select Yes to Forum tracking as this allows new posts to be highlighted when you log into your course.
- Once you are happy with the changes you have made, click Save Changes at the bottom of the screen.
For information on changing your forum subscriptions see the Discussion forums page.


You must be logged in to post a comment.