This page contains a more detailed guide for submitting your assignment file(s). If, after following the instructions below, you still have trouble submitting your assignment please contact us at TALLITHelp@conted.ox.ac.uk. If your deadline is close, please also email your course administrator to let them know you are having technical difficulty.
You will need to prepare for submitting your assignment by knowing the total word count, having a copy of the file in an accessible place on your computer/device and ensuring each file has a reasonable length filename (CourseTitle_Assignment(name or number).docx). Remember that if your course uses blind marking you should not include your name anywhere in the assignment, filename, or document properties. Please see the step-by-step guide How to make your assignment anonymous.
When you are ready to submit you will need to upload your file(s) and submit your assignment:
- Click on the link to the relevant assignment from your course. You will be taken to the assignment submission status page illustrated below: Click Add submission
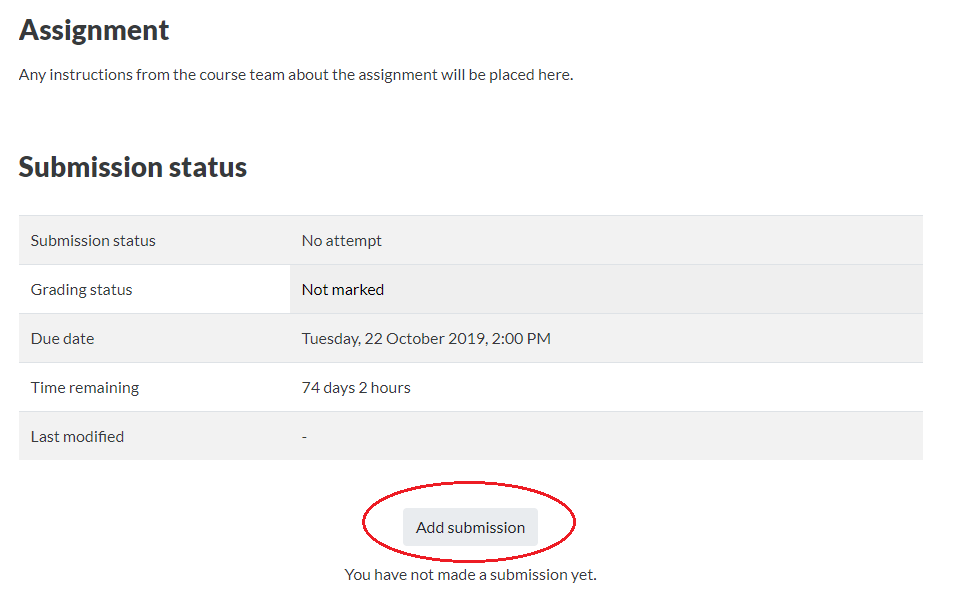
There are two ways to upload your file(s).
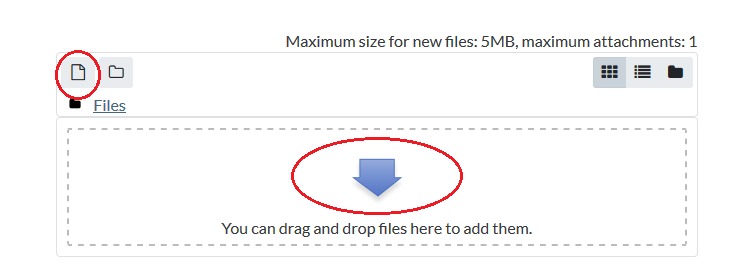
To drag and drop:
- Open Windows or File Explorer for PC, or a Finder window for Mac and navigate to the location of the first file that you want to upload.
- While holding down the mouse button on the required file, drag it in to the upload box and release the mouse button to drop it in.
- Repeat this process until you have uploaded all your files.
To use the File picker:
- Click Add (circled at the top left on the diagram above), which will bring up the File picker window.
- Click Browse (or Choose File) and locate the relevant file on your computer.
- Click Upload this file.
- Your file will appear in the upload box.
- Repeat this process until you have uploaded all your files.
If you upload a second file with the same name as an earlier one, the system will ask if you want to rename the later one or overwrite the earlier one. To delete a file, click on the file and then the Delete button and, if you’re sure you want to delete it, the OK button.
Once your file is displayed in the box, you can continue the submission process.
- Enter the total word count for your assignment. Note that this must be your actual word count; not simply the maximum word limit for the assignment.
- Click Save changes.
At this stage you have uploaded your files but they are not yet submitted for marking. Uploaded files will be kept in draft mode until you are ready to submit your work. You can update or change your files at any stage by clicking Edit submission.
Before submitting the files for marking, please make sure that you have uploaded the correct files and that they are your final versions (as if you submit the wrong files, you may not be able to withdraw or replace them).
When you are ready to submit your files for marking:
- Ensure you have uploaded all required files using the procedure outlined above.
- Click Submit assignment; you will be taken to the Submit assignment page.
- Carefully read the authorship declaration and click the checkbox to confirm that you have read, understood and complied with the declaration statement. Making a false declaration can lead to disciplinary action being taken against you, so please be sure that you understand the rules relating to plagiarism (these can also be found in your course handbook).
- Underneath the authorship declaration statement you will be reminded ‘Are you sure you want to submit your work for grading? You will not be able to make any more changes.’. If you need to make any changes click Cancel to return to the submission page, otherwise click Continue to submit your assignment.
Once you have clicked Continue you will be returned to the submission status page, where you will see the submission status is shown as ‘Submitted for grading’. You will also see the date and time that you submitted your assignment displayed in the ‘Last modified’ field.
You will also receive email confirmation that your assignment has been submitted.
Once you have submitted you may not be able to change or replace the files. If you realise you have submitted the wrong file, contact your course administrator without delay and they will provide further advice.
Once your mark is available, you will receive email notification that the assignment has been marked.


You must be logged in to post a comment.