Communication with your tutor and fellow students is an important part of most online courses. For fully online courses the discussion forums will form the heart of the study experience and will be the tool you use most to communicate with your tutor and other students.
With forums so core to the experience of our online courses, they can often become very busy, if not overwhelming. Please read the sections How can I easily see the most recent posts and How to subscribe to and unsubscribe from discussions below which should help you manage your interactions with your tutor and other students.
At the moment Moodle allows the use of emojis such as. You can either use the individual characters in the message box and Moodle will automatically convert them to the emoji when the message is posted, or you can insert an emoji from the text editor menu. So
would be typed :-). If you try to add an emoji in any other way Moodle will automatically remove it when the message is posted.
In every course there are 3 types of forums, each with a different purpose:
- The News Forum is used by your tutor, the IT Support team and your course administrators to communicate important course related information. The forum is read-only and every student is automatically subscribed.
- The Common Room is a general discussion forum where you can exchange and discuss with your colleagues on topics not strictly related to a specific activity. It can be used by all students and the tutor. Please remember to respect the netiquette guidelines when taking part.
- Discussion forums at unit or activity level can be used by all students and their tutor. Students can post new topics, reply to topics raised by their tutor or fellow students and choose how they see posts and responses.
The sections below will help you use the forums more effectively during your course.
Finding your way around a forum
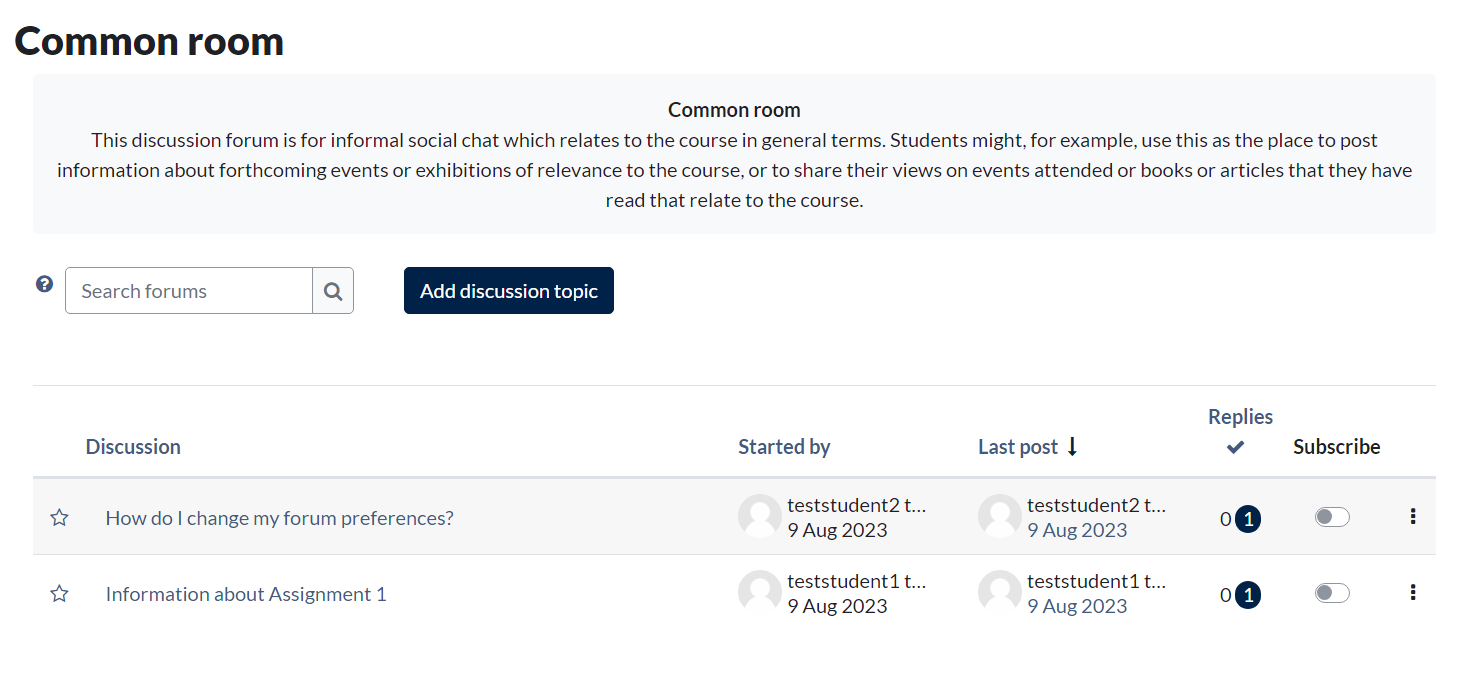
Star: clicking the star icon at the left of the discussion name will ‘favourite’ this discussion topic. Your ‘starred’ discussions will move to the top of the list.
Discussion: lists the different discussion topics. To read one, just click on its title.
Started by: shows the name of the person who started the discussion topic.
Last post: records the name of the last person to post a reply to the discussion topic and the date they posted their message. By default, the discussion topics are listed in order of the last post, with the most recent at the top.
Replies: shows how many messages have been posted in response to a discussion topic. To read any replies to a message you first need to open the original message by clicking on its title; you will then see any replies listed below the original message.
Subscribe: Provides the option to subscribe or unsubscribe to each discussion topic in the list by turning the slider button on or off. If you subscribe to a forum you will receive email notifications about new posts. See How to subscribe and unsubscribe from discussions below for further information.
If you have set up Forum tracking in your profile to highlight new posts (see How can I easily see the most recent posts below) you will see any unread posts highlighted in the Replies column. Unread posts are indicated by a small badge ![]() . The number shows how many messages have been posted to a discussion topic since you last viewed it. This is particularly useful for keeping up with long discussions.
. The number shows how many messages have been posted to a discussion topic since you last viewed it. This is particularly useful for keeping up with long discussions.
Starting and replying to a post
Before you start a new discussion topic (or thread) check the list to make sure the same topic hasn’t been covered in an existing thread. To add your new discussion:
- Click Add discussion topic.
- Give your post a meaningful title by typing in the Subject box.
- Type your post in the Message box.
If you wish to reply to a message in a discussion:
- Click the discussion title.
- Click Reply (you will find this located at the bottom of the message), the reply form will then appear.
- Type your reply in the message box.
- If you would like to add a picture, emoji or file to your post click on ‘Advanced’ (bottom right).
- When you have finished, click Post to forum to add your message to the discussion.
Editing your post
To do this:
- Go to your post.
- Click Edit.
- Make the edits you wish to make and then click Save changes at the bottom of the page to re-post your updated message.
You must finish editing and re-post your updated message within the 30 minute time period, or your edits will not be accepted.
Adding images, links or attachments to a post
Adding images
To add an image or attach a document to a forum post, click on Advanced at the bottom of the message box. Scroll down to the Attachment box (which contains a grey arrow in a circle). Then, either drag and drop your image into the box or click on the Add button ![]()
Click Choose file (Chrome and Safari) or Browse (Firefox), find and select your image, click to Open, then click Upload this file.
If you’re using an iPad without the Files App (iPads bought before 2017) you may need to follow the instructions here.
Please note – there is a 1MB limit on the size of attachment you can upload.
Adding links
To add a clickable webpage (url) to a forum post, click on Advanced at the bottom of the message box. Then select the text you want to link, and click on the Link button (circled below).
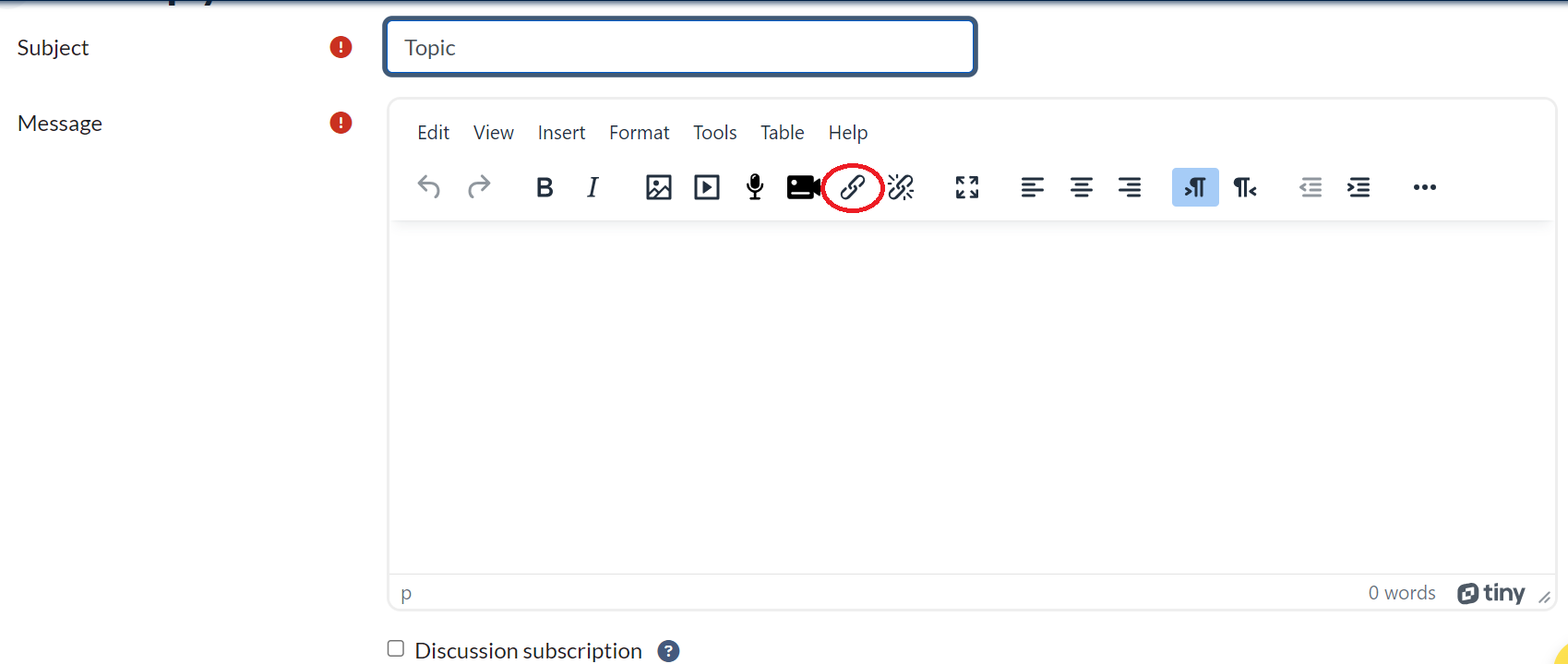
In the Create link screen, you can use the Text to display box if you’d prefer your link to appear as a title or phrase rather than a web address. Then type or paste the web page address (url) into the Enter a URL box. If you’re happy with your link appearing as an address, simply enter it into the URL box and leave the Text to display box blank. Then click Create link.
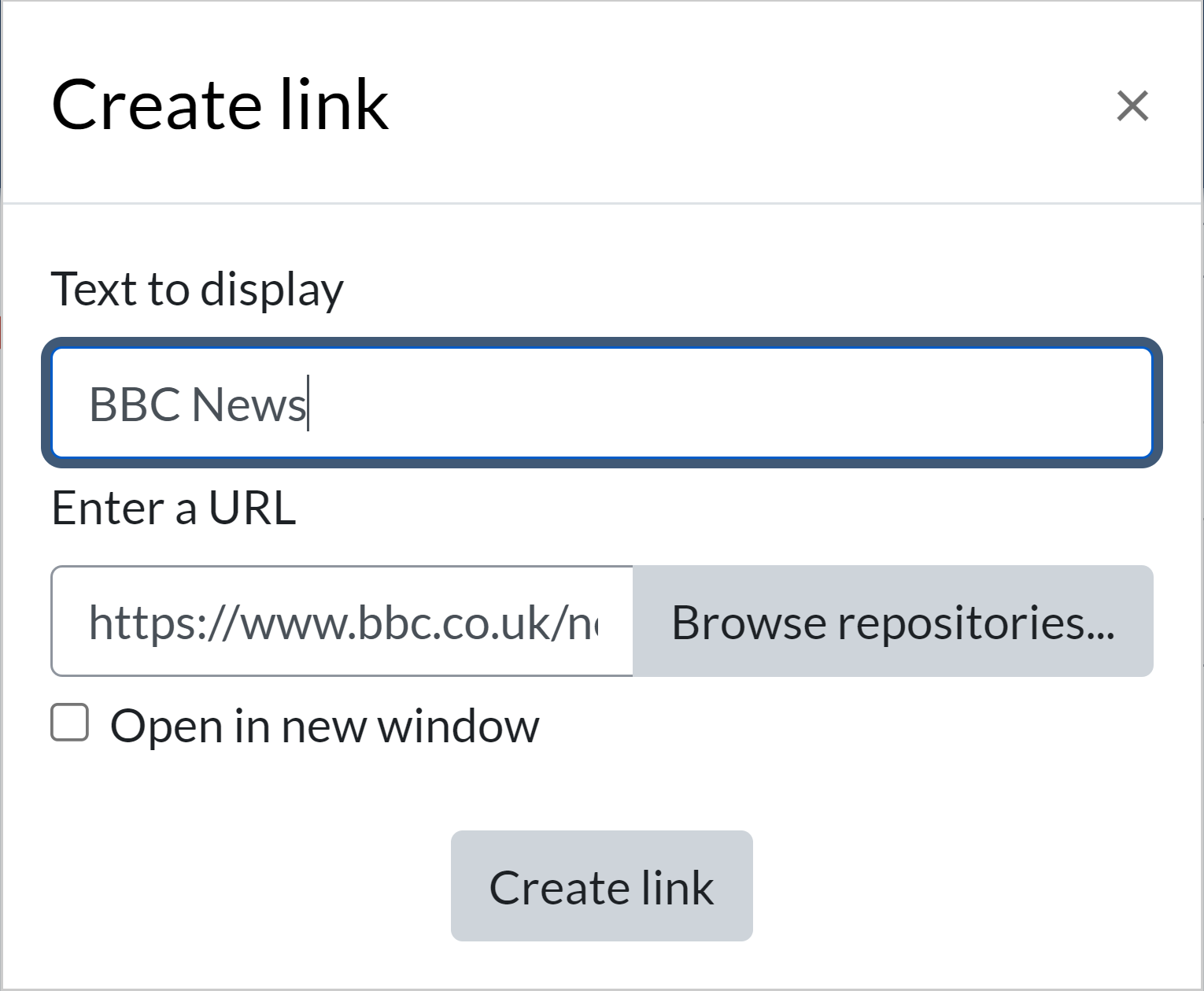
General guidelines for forum posts
The draft of your message will autosave every 30 seconds, but many students have found it useful to write posts in a word processor and then copy the text across.
Searching forums
To use the search:
- Enter the text you are looking for in the Search forums bar on the top right of your screen
- Click the magnifying glass icon next to the search box
- You will see all posts containing words from your search.
For a more specific search, click on the magnifying glass icon before entering text into the search box. This will display a form with more options, enabling you to carry out a more detailed search.
This search facility only searches the discussion forums and not the full course.
How to subscribe to and unsubscribe from discussions
How to subscribe/unsubscribe to a specific discussion topic
- Click to enter the relevant forum
- Use the slider button that appears in the subscribe column for the discussion topic you want to subscribe to, to turn your subscription on. To unsubscribe click to switch the button off. The image below shows the button in both positions with the second discussion topic subscribed to.
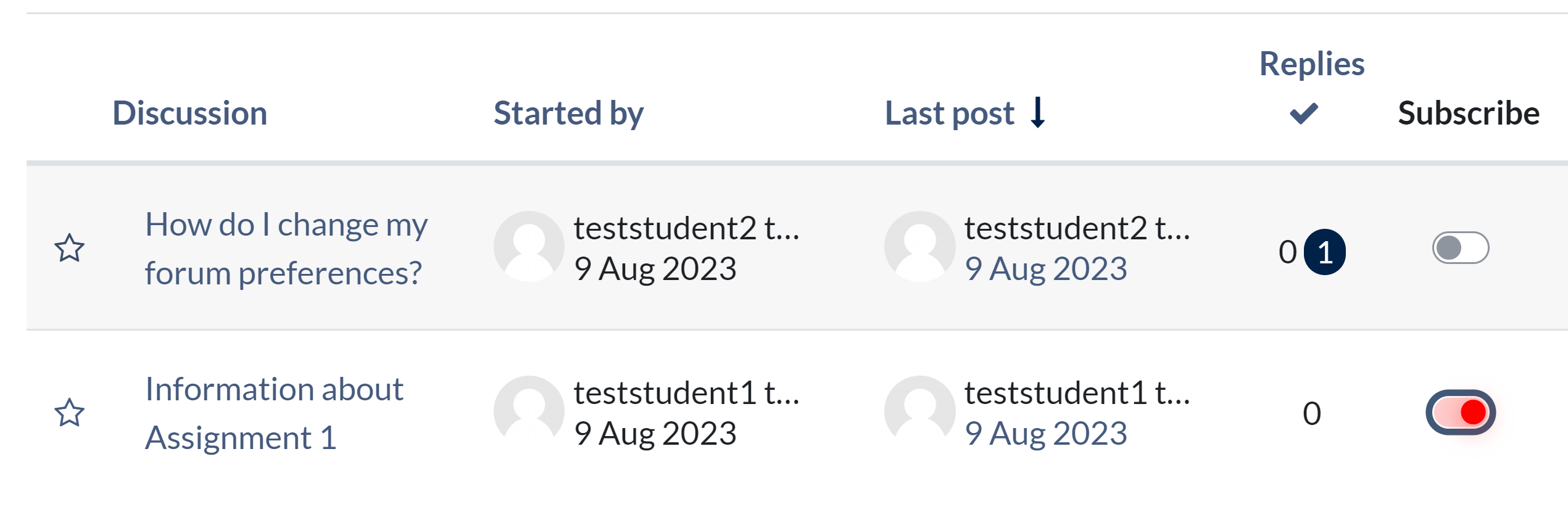
Subscribing to a whole forum
Alternatively, you can subscribe to every thread in a forum by clicking into the forum then clicking the Subscribe to forum button at the top of the forum
Changing forum preferences
If you are subscribed to a discussion, you will receive an email notification when people create a new post.
You have the option of receiving:
- an individual email sent 30 minutes after each post is made
- one “digest” email that collates all posts made in a day, or
- one email that collates only the titles of each day’s posts.
To change these settings:
- Click on your name in the top banner to open the User Menu, click Preferences. (NB If you log in via PORTAL you will need to make sure you are on the Portal page to see these options)
- Click Forum preferences
- Choose your preferred option from the Email digest type drop down menu.
How can I easily see the most recent posts
Forum tracking
Turning this on highlights new posts added since your last access to the course. You will see new posts highlighted on the course homepage, on the forum homepage and within the discussion thread itself. To turn this on click on your name to open the User menu, then click Preferences > Forum Preferences and set the Forum tracking option to Yes: highlight new posts for me.
Recent Activity
If it is available on your course, you can use the Recent activity block which displays all the posts since you last logged in. You can find this by opening the menu drawer which you can open by clicking the tab ![]() at the side of your course (see image below).
at the side of your course (see image below).
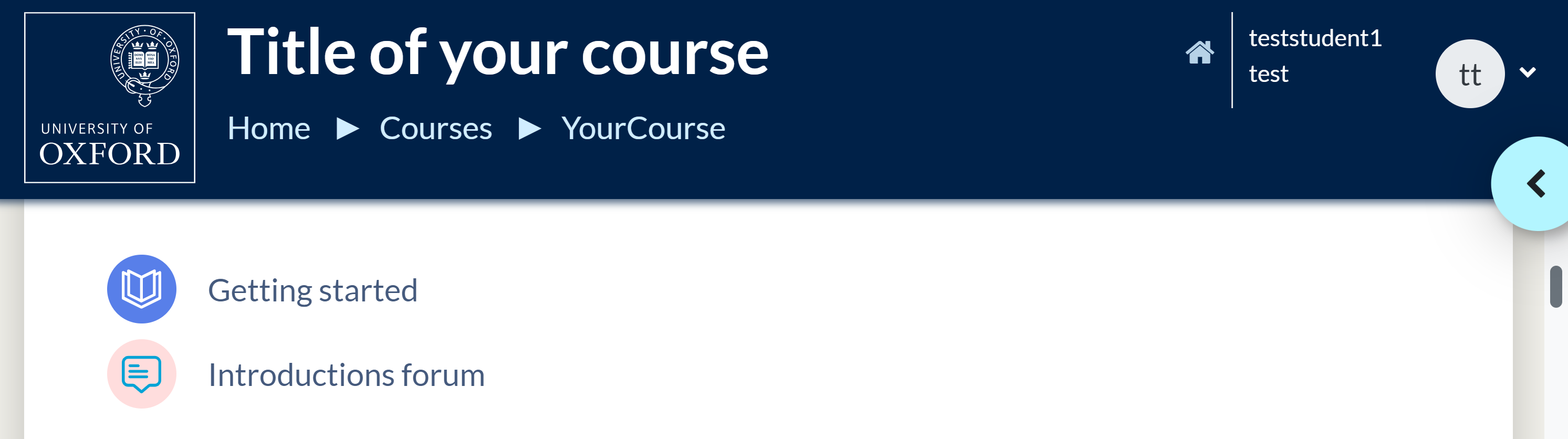
Note that clicking on Full report of recent activity in the Recent Activity block also allows you to adjust the time period covered. You can also filter the results further by clicking Show more. This offers options to sort by individual participants, activities, groups and to choose the order in which results are sorted. When you have selected your filters, click Show recent activity to display the results.
Viewing discussions in different ways
The default setting is to display replies in nested form. This shows all replies to a given post slightly indented from that post, and is the best view to help you see how the discussion flows. However, you can change the way messages are displayed by using the drop-down menu at the top of the page.
Flat with newest first can be a useful way of quickly seeing new posts, and threaded form can help you more easily see the shape of a very long discussion thread. We suggest that you experiment with the settings to see which option you prefer.
Viewing all posts/discussions started by an individual or your tutor
Some students find a useful way to engage with the forums is to view all posts by an individual, their tutor for instance. To do this:
- Go to your course homepage and find the Navigation block on the left hand side
- Click on Participants
- Click on the name of the person
- In the Miscellaneous section of the profile you can either click Forum posts (which shows all posts by the individual) or Forum discussions (which shows all discussion started by the individual).

